By Megan Rhyne
(This is the second in a two-part series on tracking proposed legislation. Read the first part here.)
For my last blog entry I wrote about how you at home can watch the legislative process unfold: how the committee system is structured, how a committee meeting works, how to watch the floor sessions of either the House or Senate, and what to make of all of those tradition-bound terms and phrases.
Today I’m writing about tracking legislation on your own. How do you identify bills you’d like to follow, and how do you know at what stage in the process a bill is in? I’ll also talk about how you track individual legislators to see what types of bills they’ve introduced and how they voted on other measures.
The General Assembly’s Legislative Information System (LIS) is really quite packed with data, and all of it pretty well cross-referenced and linked. I’ve not done a comprehensive comparison of other state websites, but I’ve seen self-reported surveys on legislative websites, and Virginia’s site seems to measure among the best. Considering the breakneck speed of the legislative session, it is nothing short of miraculous that the good folks at LIS keep the site both useful and up to date.
Take a look around the LIS landing page to get started. You’ll notice various ways to approach your search, whether you’re looking for bills on specific topics (A), bills by number (B), bills by individual legislator (C), bills in a particular committee (D), or even bills by key word (E). (You’ll notice, after you’ve poked around the site a bit, that there are often multiple ways to get at the same thing.)
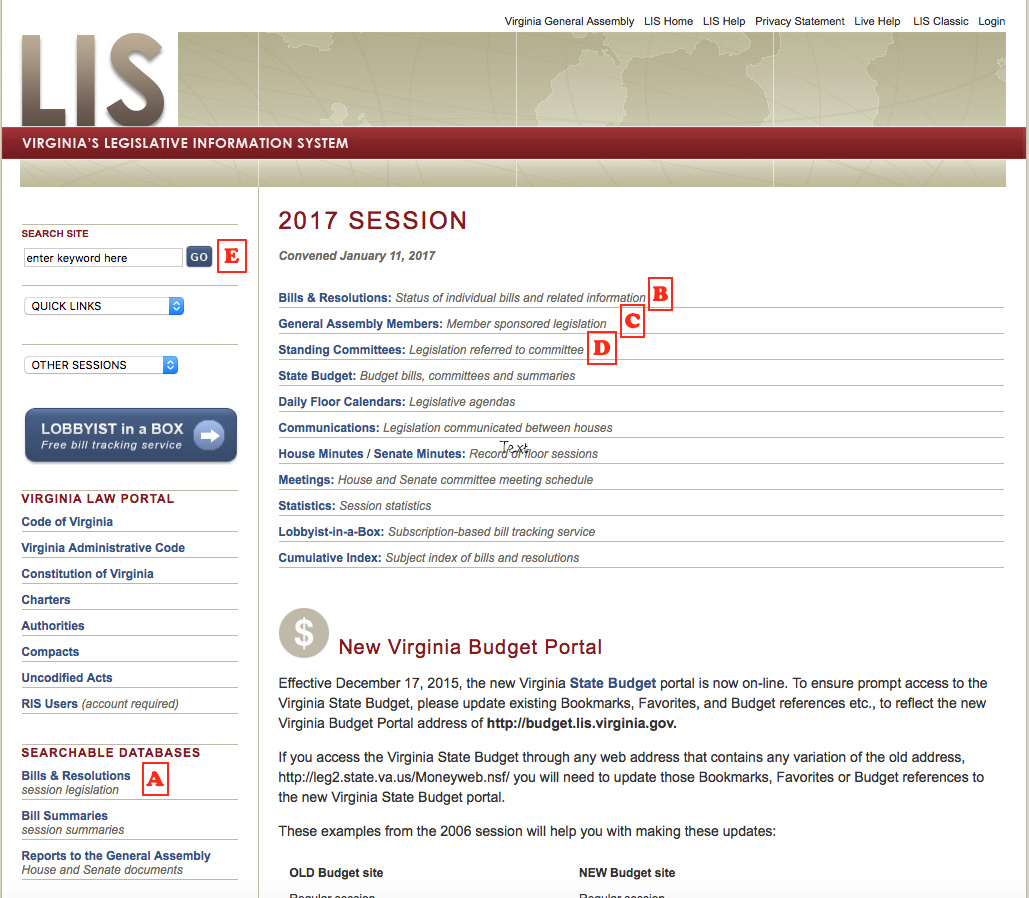
Wherever you go on the LIS site, the sidebar on the left remains, meaning you can quickly jump to any one of menu options by clicking on the “QUICK LINKS” drop-down menu or for searching databases.
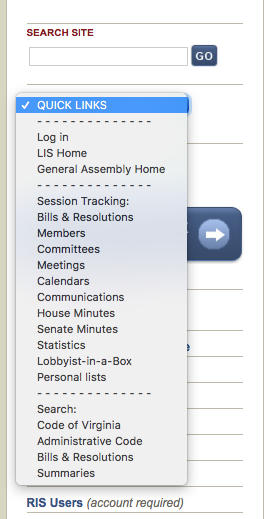
To look up bills by your area of interest, I recommend going two places first: the bills & resolutions database (A) or the Bills & Resolutions menu option (B).
The database allows you to browse an alphabetical subject index (the link is highlighted below the search box) — from administration of government to workers compensation — or to type in a keyword or key phrase you’re interested.
Here’s a results page after I typed in the phrase “freedom of information.”
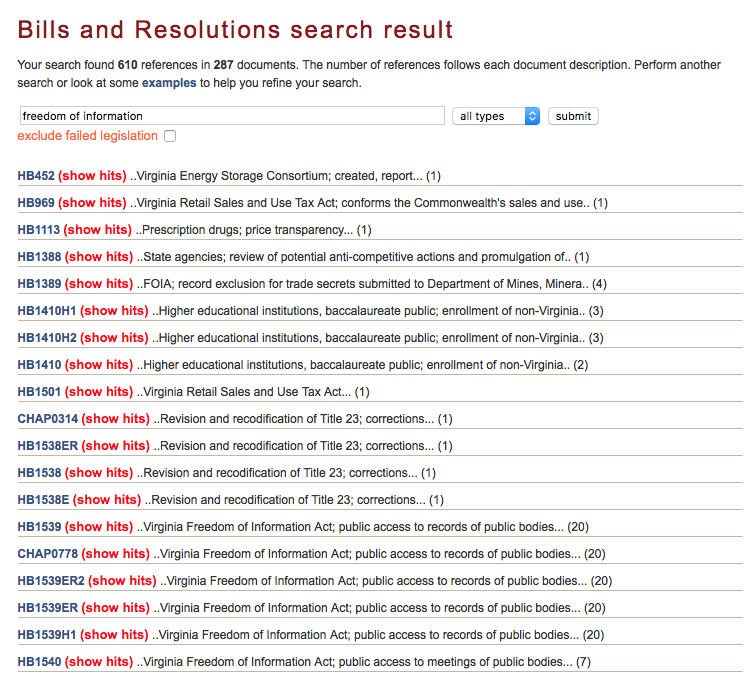
You’ll notice that each bill or resolution is given a prefix (HB, HJR, HR, SB, SJR, SR) followed by a number. Each bill is also given a title that is supposed to be a brief description of what it does, and a summary that is a bit more in depth.
If you want to click on any one of these options, you have the choice to view it in its normal format, or in a format that highlights the keyword or phrase you just searched for.
You can perform the exact same keyword search from the “Bill Summaries” option under the “Searchable Databases” on the left of the page to yield results where your keyword may appear in the summary but not in the title.
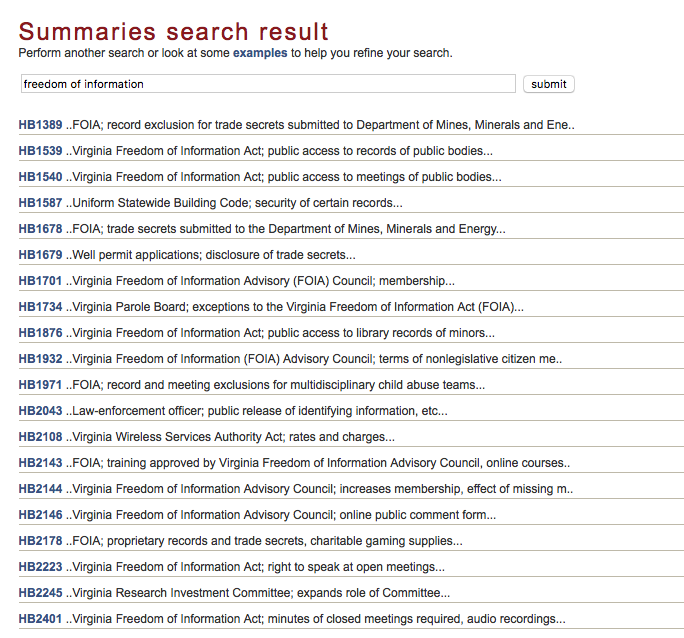
You can then browse these results to find bills that you would like to follow through the session.
If you already know the number (name) of the bill you’re interested in, you want to click on the “Bills & Resolutions” option (B). You will then see a page with a search box (I) where you can type the bill number in (no need for capitalization or for spaces between letters and numbers).
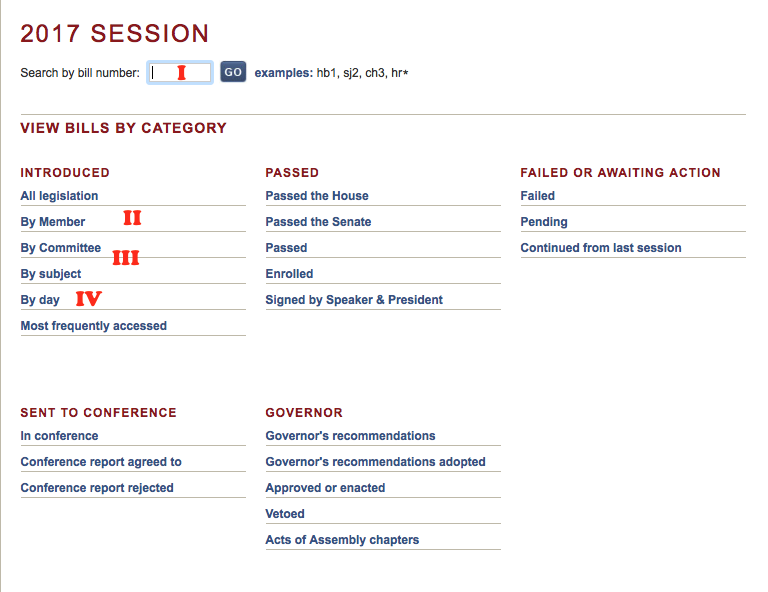
There are a couple of other useful links both for finding bills and for analyzing them. If you’re interested in a particular topic, you may want to view all bills by committee (III) or again by subject matter. You may want to know about all the bills your legislator (or someone else you’re following) has filed (II). It’s even interesting to see the bills as the are filed day-by-day (IV). You’ll see many different ways to view the bills by what stage they are in the process, including those that have failed.
So, say I want to look up HB1876 from my list of bill number results (granted, I could have clicked on that bill from the results page — see what I mean about lots of ways to get to the same place?). This is the page I get, and here’s where the real meat and potatoes of the bill is.
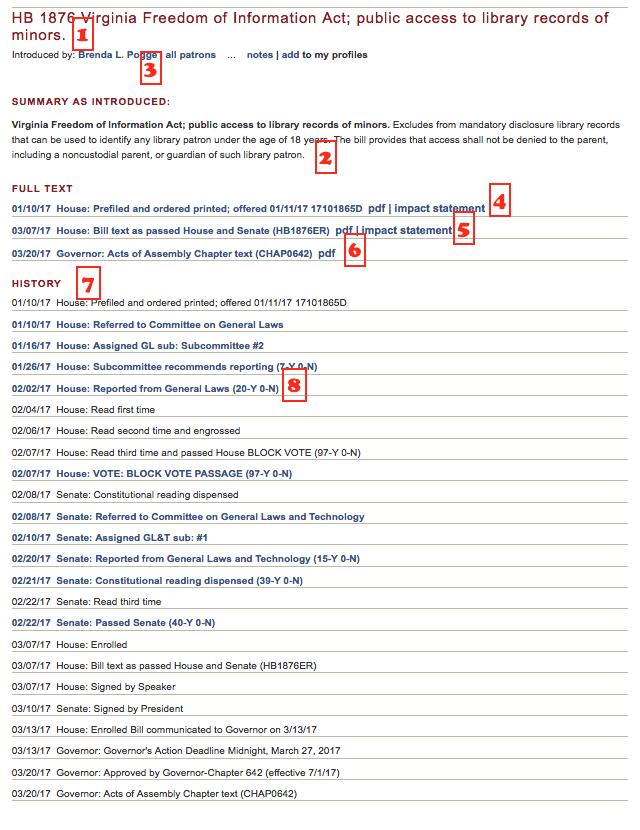
You’ll see the bill number and title (1) and its summary (2). You’ll also see the name of the bill’s patron, the legislator who is carrying the bill (3). There is a link to the full text of the bill when it was introduced (4). At the start of the session, this is the only link, but as the session progresses, you will see links added to amended or substituted versions of the bill, as well as — in this case — the final version that was passed by the House and Senate (5) and signed by the governor (6).
Clicking on the first link under the “FULL TEXT” heading will give you the bill in its online, HTML format, which in turn gives you options for viewing just the condensed history, a PDF version of the bill or a “hilite” version, which shows new language highlighted in yellow, and language that is being struck from existing law highlighted and struck through in red.
A PDF version is helpful for debates about specific wording of a bill. Someone may say, “on page one, line 40 where it says ‘parent,’ should we insert the word ‘grandparent’?’ and everyone listening knows exactly where in the bill to look.
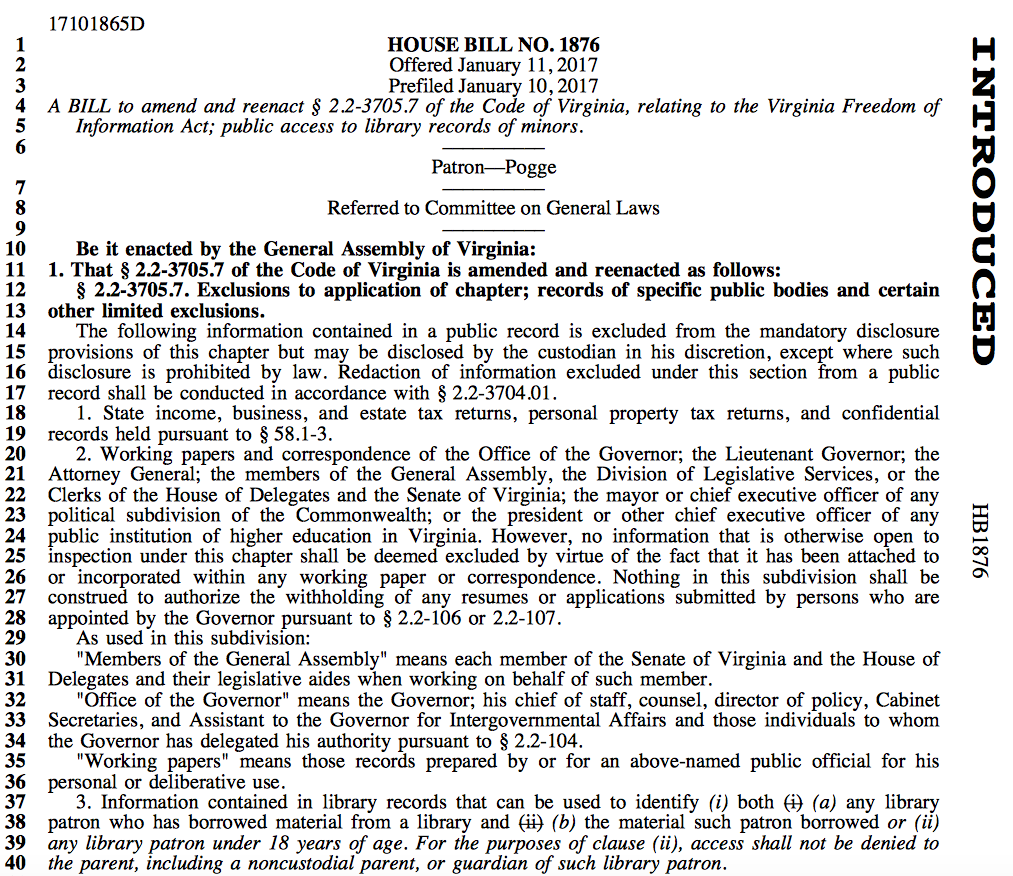
Going back to the bill’s landing page, you’ll also see its history (7): a new entry for every committee assignment and vote from the time it was introduced until the bill’s final disposition, whether that is to pass and enact it or whether it is to defeat it at some point.
You can click on any highlighted entry to get further details, like who voted yes and who voted no (8).
Each bill’s landing page will follow this format in the LIS system. There’s no nuance here — you can’t know what was said or why a bill seems stalled in committee — but it is extremely useful for tracking the overall progress of the session.
If you’re interested in statistical work, you can go to the Committees page and click on the statistics for the House or Senate.
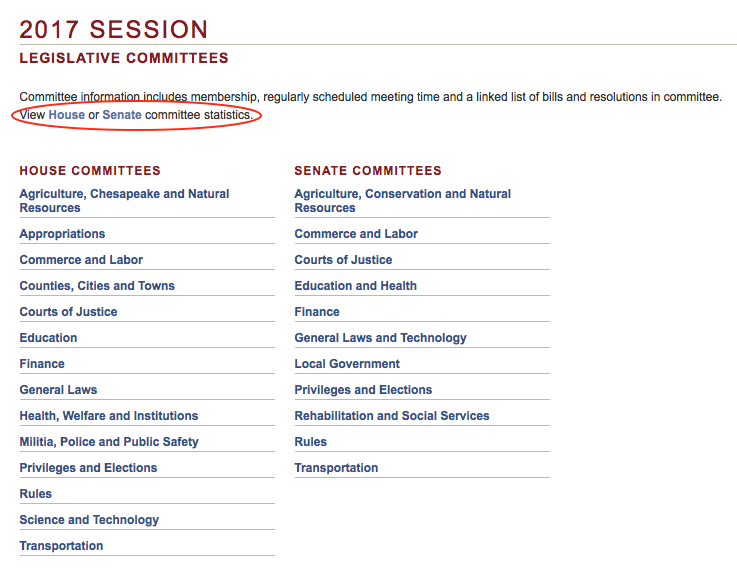
And if you want to know how your legislator (or anyone else) has voted on particular matters (i.e., they’re voting history), click on one of these links and enter the appropriate data in the various drop-down menus and buttons.
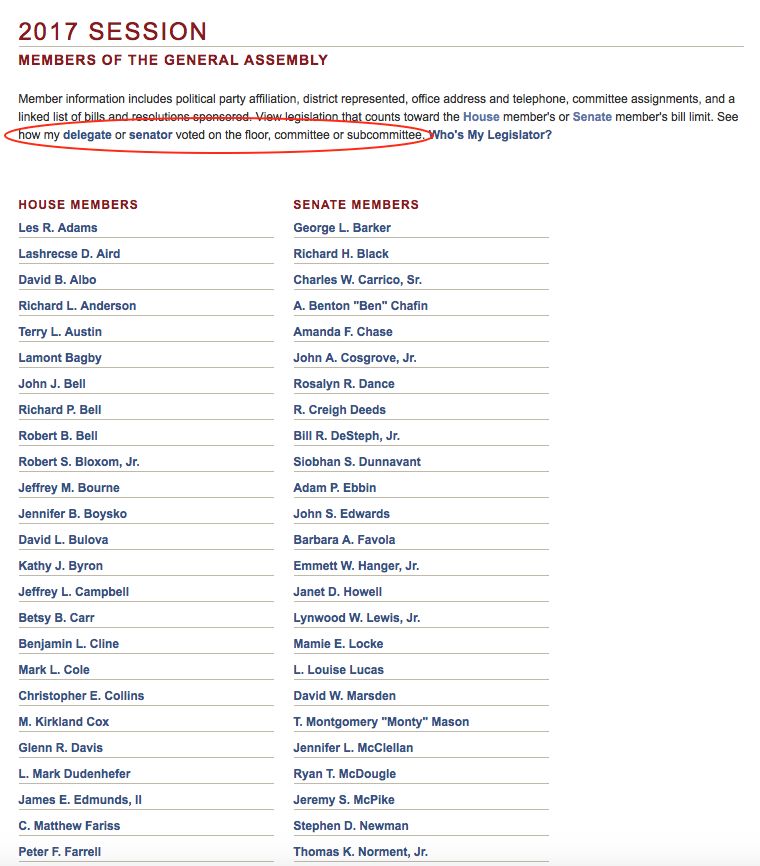
You can check back often for updates on the bills you’re interested, but you can also get updates from the system itself from the Lobbyist in a Box service. Sign up for free tracking of a limited number of bills. Or, sign up for a paid account and have the system track an unlimited number of bills for you.
Another site to keep in mind is RichmondSunlight.com. This is a free site that gathers LIS data and repackages it into a more interactive site. It allows for you to tag bills you’re interested in, see who else is following those bills and provides comment sections for people to weigh in on why they think a bill is good or bad.
Though I’ve taken a pretty deep dive into the process right here, I’ve left out even more. The site takes getting used to, but once you feel comfortable with it, it is an amazing resource limited only by your own interests and time.

Megan Rhyne has worked for the Virginia Coalition for Open Government since 1998 and became its executive director in 2008. Before that, she served as anopinions editor for Texas Lawyer in Dallas, as a freelance writer for Androvett Legal Media in Dallas and the National Law Journal, and as an adjunct professor of media law at Hampton University’s journalism school. Her law degree is from the University of Colorado-Boulder, and she was a radio, television and motion pictures major at the University of North Carolina-Chapel Hill.
Truth in the Field is a series of columns intended to encourage citizens’ use of open government provisions. Contributors’ opinions are their own. For more information or to submit a column for potential publication, please contact the editor, Shelley Kimball, at kimball@gwu.edu.
